Hello!!! Happy Thursday! Thank you so much for being a supporter of my blog!! If you are subscribed to my newsletter, you already gained early access to this information about my top photo editing tips! If you’d like to subscribe, click here! Your love and support truly means so much to me and my family. I will continue to send out exclusive and early content to all my email subscribers. Thank you again!!
I often get asked what my favorite photo editing apps are or what I do to edit my photos. I’m going to share the top 3 apps that I use with you, and if you have any that you absolutely love, let me know by commenting on my most recent Instagram photo!
Before I start, I wanna apologize for the quality of these photos. If you’re reading this on the phone the photo quality might look fine. But if you’re reading it on a computer the large images might look a bit pixelated. And that’s because I used an iPhone camera to take the pictures. If I used a DSLR camera these photos would look a lot more crisp. But I want to use iPhone images because that’s what the majority of us are taking our photos on. And the reason iPhone photos totally work is that when people are looking at them on Instagram on their phones they look great. But if they’re blown up on a 30 inch computer monitor they might not look quite as crisp. Ha! Anyway, let’s get into the editing
Lightroom
I have to start with Lightroom because it might be my favorite iPhone photo editing app ever! There are so many different features that you can use to edit a photo to get it exactly how you want it from brightness to color hues and everything in between. Also, they truly have made it so easy for you to edit all of your photos to have a cohesive feel using presets. I’m actually thinking about launching my own presets because presets are by far the easiest way to edit a picture! But I wanted to give all of you an idea of how you can edit your own photos without presets!! Therefore, I’m giving you an example of just how I edit a photo from scratch.

1. BLUE DRESS | 2. WHITE DRESS
So once in Lightroom, I do a few things to an image to get it to my ideal coloration. Let’s use the photo above as an example. For this one, I started by going to the “Light” category I upped the exposure a little and then went and upped the shadow slightly too (see below). This essentially means I am taking away the shadow from the image. Next, I go into “Color” – I decrease the temperature of the picture by one or two (I like cool tones) and increase the tint by two or three (to add a touch of pink to my photos). While still in that section, I click “Mix” in the right corner and choose the color yellow. I take the luminance of the photo up and the saturation down. This takes all the yellow hues out of the photo! This trick is one that many bloggers use to make their hair look super white blonde in photos.
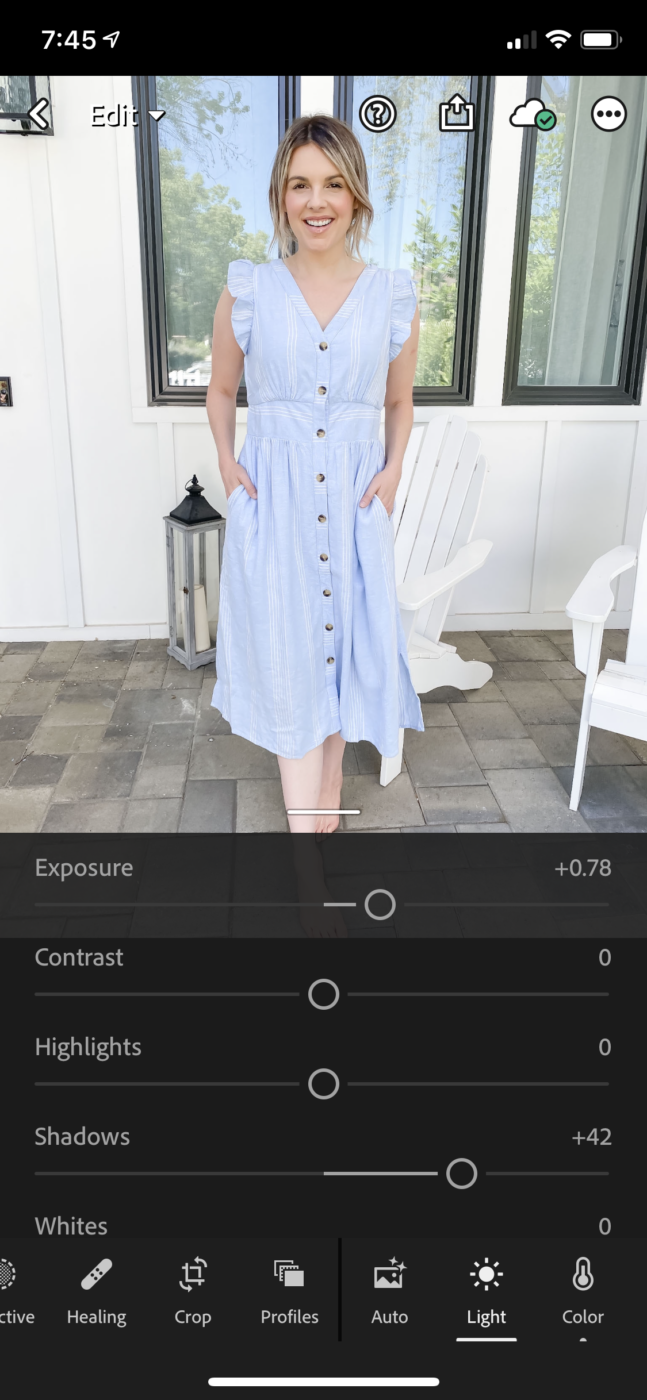
1. BLUE DRESS | 2. WHITE DRESS
Then I got into “Detail” and took the sharpening way up as well!! This helps to make details in the image more clear. Finally, I took up the noise reduction and color noise reduction. And there you have it, the edit is complete! It seems like a handful of steps but it is actually so quick to do once you get the hang of it!
Oh and while you are here, I of course have to link to the $24 dress that I am wearing above!! You know me, always have to find a way to fit some affordable fashion in since it is my fave!!!! This dress is so stunning and I easily would have thought it was a $100 dress!!! The quality is amazing – it is lined and has pockets! I am wearing a medium here, but I feel like I could have gone with the small for a more fitted look. The medium gives it more of a farm girl style which is also really pretty! It also comes in a white and I would have gotten it too because it is so pretty, I just have so many white dresses! If you need a white dress, I highly recommend this one!
These photos were also edited with the same process above in Lightroom! These high waist jeans are seriously incredible and only $18!!!! Not to mention that they are eco-friendly and made from recycled water bottles. So amazing. I’m legit so obsessed with them! There are over 200 5-star reviews on the website if you don’t want to take my word for it. I also got them in the dark enzyme wash! I’m wearing the size 8 and I am normally a size 6/29 in jeans.
1. JEANS
2. PicTapGo
If you don’t get Lightroom this is my second favorite photo editing app. It was actually created by people who are well known for creating tools and filters for Lightroom! I like it because there are so many different features you can use to edit the feel of a photo. And it’s all easy to understand! Whereas Lightroom is a bit more complicated. For example, in PicTapGo, one of the filters is called “Lights On” and it instantly makes your photo lighter and brighter!
One of my favorite features it has is a filter called Air. If you apply it to a photo and just add a 25% of the filter to your photo it gives you such a soft touch to your photo. I don’t really know how to explain it. You just have to get the app and see for yourself. It’s my favorite filter on there!
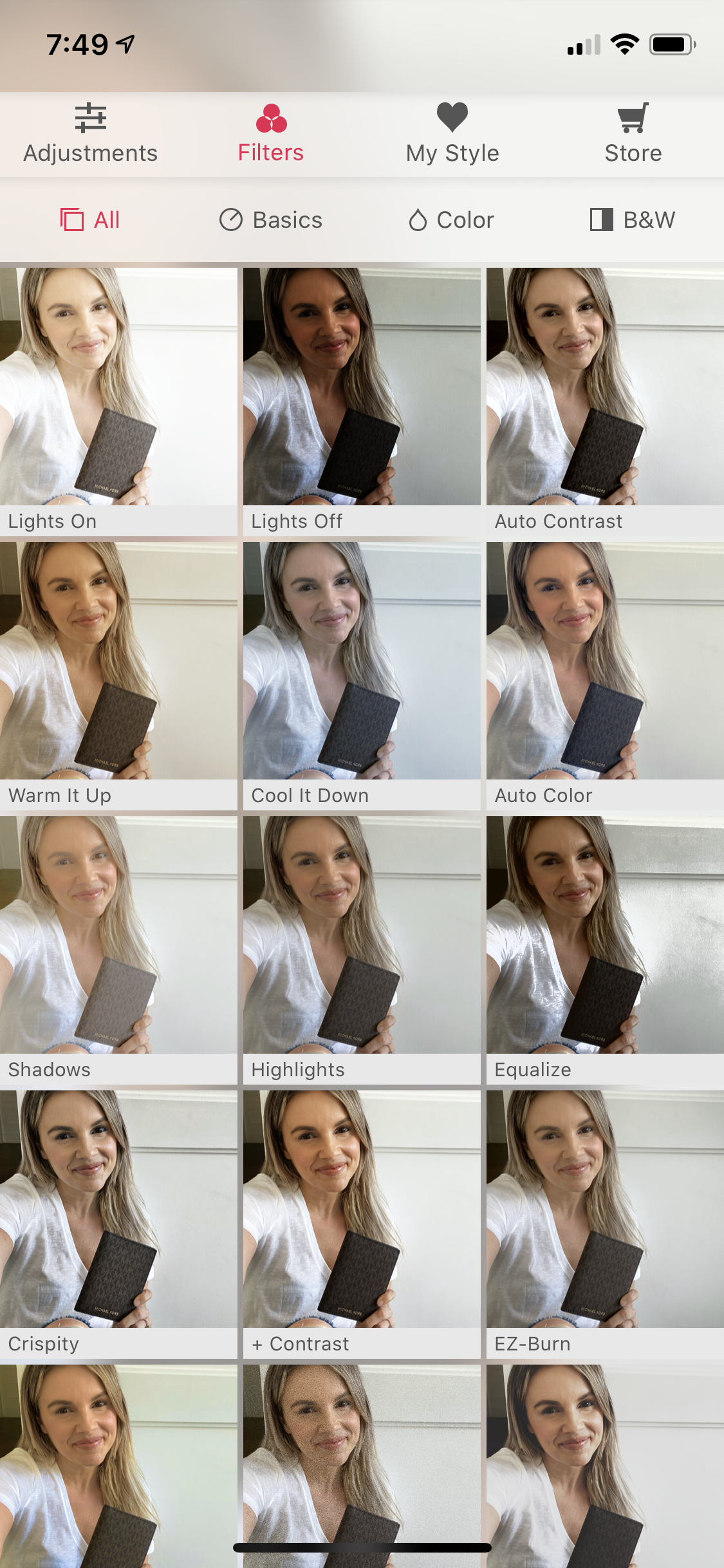
You could also cool down the tones of a photo that feels too warm in color. Or by contrast, warm up a photo that feels like it has too many cool tones. It’s $2.99, FYI. When I was just double-checking the price for you, since I have been using it for 3+ years, I realized that it also has 4.9 stars in the app store which is great! And no this isn’t an ad of any kind, I just truly love it.
3. FaceTune
Another photo editing app that I love is FaceTune – and not for the reasons you may think!! No, I don’t use it to take away pimples or alter my figure. I used to use it to brighten the whites in my photos. And to do that, I use the teeth whitening feature! But no, not to whiten my teeth. I honestly think I’ve used it to whiten my teeth once ever in my life! And I didn’t even like how it came out because I thought my teeth looked WAY too white. Hah! I am sure you all know what I mean, it just looks so unrealistic when we do it! No one’s teeth are as white as a crayon. That said, I use it to whiten other things in my photos.
1. FLORAL DRESS
So let me walk you through how I edited the iPhone photo above, because I first used Lightroom and then I used FaceTune! So the first photo is the original that I uploaded into Lightroom. First, I brightened it up by increasing both the exposure and shadows, which is taking down the shadows. (I explained more about that above). I then put a +2 on the tint to keep the pink hue of the dress. I also had to up the saturation because my skin looked so pale after adding exposure. And then I went into the individual colors and took out the yellow in the photo by bringing the saturation down and luminance up on the yellow, which helps to remove yellow hues in the image (Like I explained above).
I save that image, and then upload it into FaceTune. For this specific photo, I wanted my house to be more pure white, like it is in real life. So what I did is used the teeth whitening feature to whiten the house so it’s nice and bright. And I don’t know if you noticed, but in the second picture my back foot looks SO orange!!!! Something happens when one leg or arm is closer to the camera and the other is farther back. SO I actually used the teeth whitening function to lighten up my orange foot! Ha! That’s a sentence I never thought I would say.
I also noticed that my blue door lost some of its color when I added exposure to the picture so I went into filters on Facetune – then “Lighting” – and scrolled all the way over to the blue filter. But I didn’t want to add blue to my entire photo I just wanted to add a little blue back to the door. So I set it up +10 and then clicked wipe – clear (so it’s not applied to the whole photo) and then apply automatically set elected and I can apply the blue filter just to the door. If my dress had lost more color I would’ve applied a +10 of the red filter to my dress to keep the pink you. But luckily the pink you have the dress stayed true to color with the other editing I did.

1. FLORAL DRESS
The dress I am wearing is super feminine and pretty and only $34. I love the detail and the square neckline. I always think that square necklines are soo flattering. I love that this dress is lightweight and even though it has long sleeves, it could easily be worn on a summer day! I am wearing a medium which is my normal size. What do you guys think?!
A more extreme example of using the whitening tool is this photo of me and Molly from my wedding. The photo on the left is obviously the before photo and the photo on the right is after I used the teeth whitening feature to whiten the walls and brighten up the photo. So cool right? It’s also really great for whitening any white clothes you’re wearing or to make dingy bed sheets look lighter! I also cleaned up my wedding dress! Ha!

Thank you!
I know I already said it a few times, but thank you, thank you for following along on my journey through life, marriage and my kiddos. Many of you have been with me since I started this site as Ali Luvs and you have no idea how much I appreciate you.







I never thought to use the whitening feature that way! That photo of you & Molly from your wedding looks amazing!
hi Ali
thanks for the tips/information.
I luv aliluvs!
♥️
Your tips are very helpful, Ali! I just retired from school administration and started my own blog/website. I studied your website for inspiration! These editing tips/tools are just what I needed for when I use my own photos. I downloaded Lightroom a couple of weeks ago but haven’t had a chance to learn it well yet. I’m making that my next project! xoxo
Thanks for all your insight on this, Ali! I ended up buying the jeans and OMG they fit perfectly! I’m the same size as you and they really are so flattering and affordable. I will definitely go back and get more. <3
I love these tips! I can’t wait to try them on my next pictures!
~ Amanda
http://www.blondeoutofwater.com